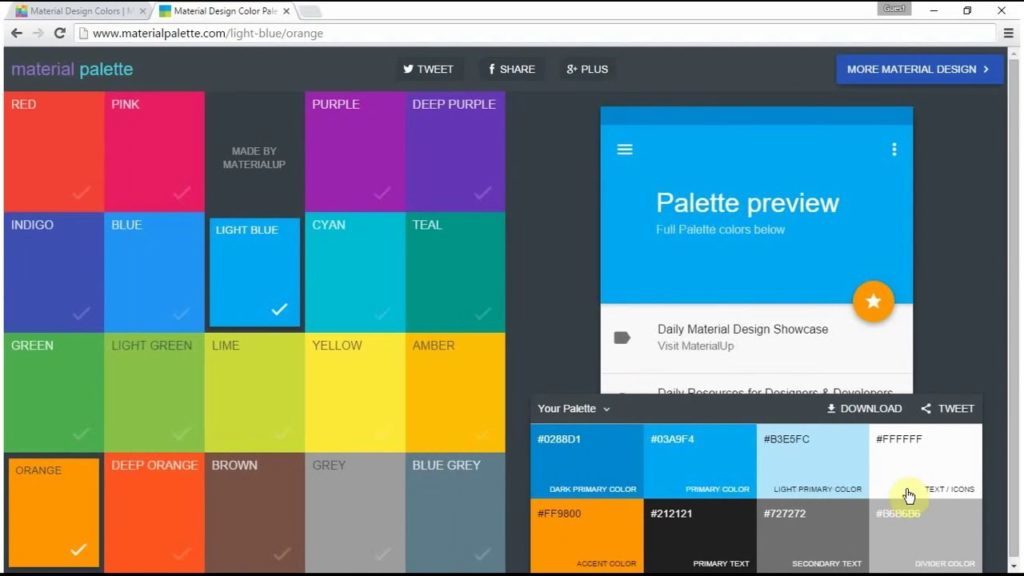
One of the most effective ways to make your Android application stand out is to add some color.
from
Create a new Android project and delete the default UI layout elements and the resulting Eclipse. To begin, we will do this project to change the background to black.
<RelativeLayout xmlns:android="http://schemas.android.com/apk/res/android"
xmlns:tools="http://schemas.android.com.tools"
android:background="@color/black"
android:layout_width="match_parent"
android:layout_height="match_parent" >
</RelativeLayout>constant Color
You must use a constant color, if you want to add more color.
At the most basic level, changing the background color is simply a matter of replacing “@ color / black” with one of these codes. For example, the value for the ‘blue’ is:
Value Constants: -16776961 ff0000ff
Enter the following to change the background (Background) to blue:
android:background="#ff0000ff“Or, to change the background color (Background) green to enter:
android:background="#ff00ff00“Color.xml file has been added to the folder ‘Values’.
1. Open the file color.xml and switch to the tab ‘color.xml’ if it does not open automatically.
2. Enter the following:
<?xml version="1.0" encoding="utf-8"?>
<resources>
<color name="blue">#ff0000ff</color>
</resources>3. Return to the XML file res / layout and set the background color, in exactly the same way as ‘black’ which we have used before. :
android:background="@color/blue“4.Beralih to the graphical layout editor. The background should now be blue.
Try to change the background color to determine the last time a new color:
<color name="LightPink">#FFE4E1</color>Back to the layout file and replace the “@ color / blue” with “@ color / lightpink.”
Applying color to the UI elements (Layout)
Once you define your colors, one line of XML is all that is required to change the color of text / button / EditText or widget you choose ..
This example we will use TextViews:
Here we are going to do !! Just add this line to the text color of the widget anywhere.
<TextView
android:id="@+id/myTextViewy"
android:layout_width="wrap_content"
android:layout_height="wrap_content"
android:layout_alignParentLeft="true"
android:layout_alignParentTop="true"
android:textColor="@color/blue"
android:text=“text blue color" />Source: Master Android (App)





